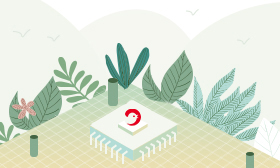ICC AVR是一款非常好用的AVR编译软件,官方网站:www.imagecraft.com目前最新版为7.0,本站的所有例程都以ICC AVR为开发平台。如果你还没有配置好开发环境,请参看:AVR 开发环境ICC+AVRstudio配置 。 如果你有时间看很多理论的没有实际操作价值的说明,请下载ICCavr中文使用说明。如果你想快速进入使用,请参看本文档。
1、关于窗口设置: [如图]
如上图:这是ICC avr 6.31 版本的窗口,分为5大区。
ICCavr生成程序文件解释
论坛链接: ICC+avrstudio下的第一个程序。本页和论坛内容相同,欢迎你到论坛参与讨论。
本例实现红绿灯不断闪烁的效果。
如果你还没有配置好开发环境,请首先看: avr 开发环境配置 【icc + AVRStudio】
http://bbs.avrvi.com/read-htm-tid-1.html
第一步:运行iccavr,运行project>>new,新建一个工程,保存为main.prj,保存在新文件夹avr_first下。
第二步:运行Tools>>Application Builder 建立工程的工具。
看到如下图的设置界面。
icc建立avr工程属性设置
将Targat CPU 改为M16,因为我们使用的芯片是mega16
将Xtal speed 改为1.0000 ,我们使用内部晶振,内部晶振频率为1Mhz。
切换到Ports选项,作如下图所示的更改。
Ports选项
意思是使用单片机的端口A,使用0和1两个脚输出高电平,因为我们所用二极管是低电平驱动的。
其他项不做更改,点OK完成。
第三步:File>>Save as 保存到你刚才第一步建立的工程的文件夹中。注意:保存的文件名必须输入后缀名,形式如main.c。
第四步:右键>>add to project
你将看到如下效果: 工程建立完成
第五步:在编辑区添加如下程序代码,
CO
void Delay(void)
{
unsigned char i,j;
for(i=200;i>0;i--)
{
for(j=200;j>0;j--)
;
}
}
void main(void)
{
init_devices(); //初始化
while(1)
{
PORTA = 0x02; //1脚为高,0脚为低,0脚灯亮
Delay(); //延时
PORTA = 0x01; //0脚为高,1脚为低,1脚灯亮
Delay(); //延时
}
}
其中Delay为延时程序,main为主程序,保存程序。
第六步:Project>>options ,将Device configuration改为ATmega16,其他不变,点击ok,如下图
编译器环境配置
第七步:Project>>rebuild all 或者直接使用快捷键 shift +f9 ,编译工程。
成功即可看到下图所示的样子。
编译完成
在状态区看到这样的代码:
D:\Program Files\icc\bin\imakew -f main.mak
iccavr -c -ID:\PROGRA~1\icc\include\ -e -DATMEGA -DATMega16 -l -g -Mavr_enhanced D:\桌面\avr_first\main.c
iccavr -o main -LD:\PROGRA~1\icc\lib\ -g -ucrtatmega.o -bfunc_lit:0x54.0x4000 -dram_end:0x45f -bdata:0x60.0x45f -dhwstk_size:16 -beeprom:1.512 -fihx_coff -S2 @main.lk -lcatmega
Device 0% full.
Done.
第八步:此时打开第一步建立工程的文件夹,可以看到如下文件。
文件列表
至此,在ICC AVR下的工作完成,请继续下一步,ICCavr生成程序文件解释。
ICCavr生成程序文件解释
ICC avr 编译成功后会生成很多文件,对我们普通用户以及新手,有用的只有一个文件,*.cof 调试用,*.hex 机器码。
首先看图:
下一步,要把程序写到芯片里面去了.
『本文转载自网络,版权归原作者所有,如有侵权请联系删除』
 热门文章
更多
热门文章
更多