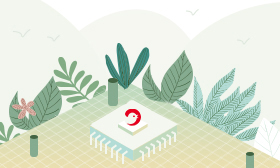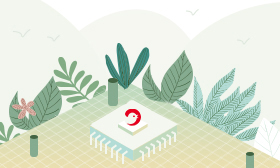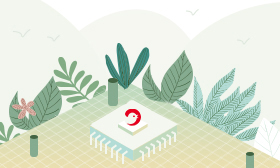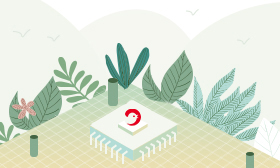为了让初学者更容易掌握IAR这个工具的相关知识,我先从整体概述,再到具体的细节内容。
本文先概述一下默认主窗口界面, 对 IAR 集成开发环境有一个大概的了解,再次概述其中一个常用的 Toolbar 工具栏。
本文主要概述如下两部分内容:
1.主窗口(Main Window)
2.工具栏(Toolbar)
uf0d8主工具栏概述
uf0d8调试工具栏概述
uf0d8工具栏选项配置
为了方便大家平时公交、地铁、外出办事也能用手机随时随地查看该教程,本文章收录于【EWSTM8系列教程】,在微信公众号回复【EWSTM8系列教程】即可查看。
2
为了让大家对 IAR 集成开发环境有一个大概的了解,这里先概述一下(IAR 默认编辑状态) 主界面下各个窗口的含义。
说明:IAR的窗口在编辑模式与调试模式下存在一定差异,本章节主要基于【编辑模式】进行简单的概述,里面详细的内容、以及调试模式下的窗口在该系列教材后续会逐步讲述。
打开IAR工程,一般会出现类似下图的主窗口界面,主要包含6个窗口,如下图:
Menu Bar:菜单栏
相信大家对该窗口都不陌生,但凡一个常规一点的软件,都有诸如File文件、 Edit编辑 、 View视图、Help帮助等这样的一栏窗口,这就是菜单栏窗口。
该窗口是 IAR 比较重要的一个窗口,包含IAR 几乎所有操作的内容,在编辑模式和调试模式下存在一些不同,后续会讲述。
ToolBar:工具栏
该窗口是一些常见的快捷按钮,本文下面会讲述。
Workspace Window:工作空间窗口
一个工作空间可以包含多个工程,该窗口主要显示工作空间下面工程项目的内容(工程、 组、 源代码文件等)。 如上图窗口中包含多个工程(Project1、 Project2······),可以关注后面讲述新建多个工程的文章。
Edit Window:编辑窗口
该窗口不用多解释,就是我们平时编辑代码的窗口。
Message Window:信息窗口
该窗口包括编译信息、调试信息、查找信息等一些信息的窗口。
Status Bar:状态栏
该窗口包含就绪状态、错误警告数量、光标行列、字符编码、键盘Num锁定等一些状态信息。
3工具栏
IAR的工具栏Tool Bar共有两种:Main主工具栏和Debug调试工具栏。在编辑(默认)状态下只显示Main主工具栏,在进入调试模式后会增加显示Debug工具栏,如下图:

3.1 主工具栏
在编辑(默认)状态下,只有主工具栏,这个工具栏里面内容也是在编辑状态下常用的快捷按钮。当然,这些按钮的功能基本上都可以通过快捷键来实现。

New Document新建文件Ctrl + N
Open打开文件Ctrl + O
Save保存文件Ctrl + S
Save All保存所有文件
Print打印文件Ctrl + P
Cut剪切Ctrl + X
Copy复制Ctrl + C
Paste粘贴Ctrl + V
Undo撤销编辑Ctrl + Z
Redo恢复编辑Ctrl + Y
Quick Search Text Box快速搜索文本框
Find Previous向前查找Shift + F3
Find Next向后查找F3
Find查找(增强)Ctrl + F
Replace替换Ctrl + H
Go to前往行列Ctrl + G
Toggle Bookmark标记/取消书签Ctrl + F2
Previous Bookmark跳转到上一个书签Shift + F2
Next Bookmark跳转到下一个书签F2
Navigate Backward跳转到上一步Alt + 左箭头
Navigate Forward跳转到下一步Alt + 右箭头
Compile编译当前(文件、组)Ctrl + F7
Make编译工程(构建)F7
Stop Build停止编译Ctrl + Break
Toggle Breakpoint编辑/取消断点Ctrl + F9
Download and Debug下载并调试Ctrl + D
Debug without Downloading调试(不下载)
Toolbar Options工具栏选项(下面3.3节重点讲述)
上面只是简述了各个快捷按钮的基本意思,下面再详细说一下部分常用按钮的具体意思。
A.书签
书签在编译的时候比较实用,可以快速找到标记书签所在行。可以使用快捷按钮,当然,平时推荐使用快捷键(F2、 Ctrl + F2、 Shift + F2)。
书签动画效果:
B.跳转到上/下一步
跳转是在编译代码通过跟踪代码留下的“脚步”,我们可以通过该方式找到这些“脚步”,同样也可以通过快捷键操作。
跳转到上/下一步动画效果:
C.下载和调试
很多人问“Download and Debug”和“Debug without Downloading”这两个按钮的区别是什么?
答:Download and Debug:是下载代码之后再进行调试。
Debug without Downloading:只调试不下载。也就是说你之前下载过了代码,只需要再点击该按钮即可,否则会出现错误。
这两个按钮图标在编辑和调试模式下略有点差异,在调试模式下可以再次下载/调试。
3.2 调试工具栏
调试工具栏只有在调试状态下才会出现的一行快捷按钮,在编辑状态下,没有这些按钮。
当点击调试按钮,进入调试状态之后,菜单栏会增加一个Debug菜单(里面内容和调试工具栏类似)。同样,工具栏也会增加一个调试工具栏,如下图:
从左往右依次是:
Step Over逐行运行F10
Step Into跳入运行F11
Step Out跳出运行Shift + F11
Next Statement运行到下一条语句
Run to Cursor运行到光标行
Go全速运行F5
Break停止运行
Reset复位
逐行运行也叫逐步运行,跳入运行也叫单步运行,运行到下一语句和逐行运行类似。
3.3 工具栏选项配置
这一小节主要教大家如何自定义工具栏(图标)按钮。假如我们不想要工具栏中有些按钮(如:复制、粘贴),或我们又想添加一个工具按钮,怎么实现呢?
A.进入自定义工具栏

B.删除工具栏
如删除复制按钮:按住复制按钮 -> 拖出工具栏即可。

删除按钮动画效果:

C.添加工具按钮
如:添加一个工具配置按钮,在命令中找到【工具配置】按钮,按住 -> 拖到工具栏(你想要到位置)即可。
添加按钮动画效果:
D.添加显示文本标签
显示文本标签,也就是图标下面显示该图标按钮的意思,这样方便一眼明白含义,同时可以增大显示距离,点击操作也比较方便。当然,也会占用一定显示区域。如下图:
显示文本标签动画效果:
F.放大图标
这个很好理解,图标太小,将其放大,如下图:

放大图标动画效果:

『本文转载自网络,版权归原作者所有,如有侵权请联系删除』
 热门文章
更多
热门文章
更多