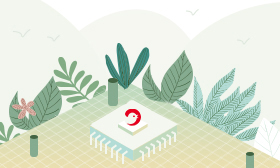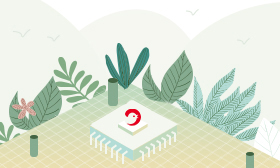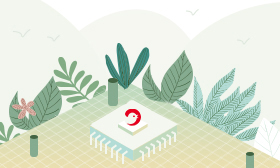1、用USB线连接电脑PC和目标板LaunchPad。Windows会自动搜索驱动,当然,一般来说,都是安装失败的。
2、LaunchPad套件并没有提供光盘,驱动在哪里?IAR for MSP430已经集成了TI USB FET的驱动,所以,我们先把IAR for MSP430给安装上,驱动也就有了。这里驱动路径如下:D:ProgramsIAR SystemsEmbedded Workbench 6.0 Evaluation430driversTIUSBFET
至于软件安装时的注册/和谐问题,大家都是很有办法的,你懂的。
3、安装了IAR for MSP430之后,重新拔插USB,Windows 7会自动重新搜索驱动,一般是可以安装成功的。如果安装失败了,指定刚刚的路径安装驱动即可。
在设备管理器可以看到如下端口MSP430 Application UART(COM28),端口号视实际情况而定。
有些地方,端口号并不支持到那么大,可以通过高级设置更改,更改方法如下面链接所示:http://bbs.eeworld.com.cn/viewthread.php?tid=237823&page=1&fromuid=194149#pid827620
很好,驱动安装完毕。下面开始用IAR for MSP430建立工程。
工程建立
1、运行IAR Embedded Workbench,点击菜单栏Project –> Create New Project…
选择C –> main,这里也可以选择Empty project,但选择C -> main的话,它会自己帮你新建一个main.c文件,并且把它加入到工程中。给工程指定一个工程名称Blinky,如下图:
2、编写如下代码:
#include "io430.h"
int main( void )
{
// Stop watchdog timer to prevent time out reset
WDTCTL = WDTPW + WDTHOLD;
P1DIR |= 0x01; // Set P1.0 to output direction
while(1)
{
volatile unsigned int i;
P1OUT ^= 0x01; // Toggle P1.0 using exclusive-OR
i = 50000; // Delay
while (i--);
}
}
编写完成后,点击工具栏的Make按钮:
提示Save Workspace As,这里给它指定一个工作空间名称也是Blinky,编译之后,信息栏显示编译通过:
3、编译通过之后,右击工程,选择Options…:
这里主要配置三个地方,一是在General Options的Target选项卡里选择对应的器件Device,这里是MSP430G2231:
二是Debugger里选择FET Debugger:
三是检查FET Debugger里的设置是否正确,这里是Texas Instrument USB-IF采用Automatic方式:
4、经过以上设置,重新编译一下,点击Make按钮,编译无误之后,点击工具栏绿色小三角的Download and Debug按钮,就可以进入仿真了。
5、如果出现错误提示,Fatal error: Failed to re-initialize, Session aborted!或者Fatal error: Failed to initialize…
不用着急,首先检查步骤3里面的Options的三个设置选项卡设置是否正确,重新编译一下工程,然后把USB线重新拔插一下,给板子断电后重上电,这时再点击Download and Debug,一般是可以的了。
6、程序运行的结果当然是我们最熟悉的点灯啦,把J5的P1.0短接帽给插上,我们就可以看到LED1一闪一闪了。
至此,LaunchPad的IAR开发入门完成,下来就是自主学习啦。
『本文转载自网络,版权归原作者所有,如有侵权请联系删除』
 热门文章
更多
热门文章
更多