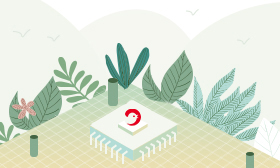如果您为了省钱,购买了标准版的MacBook pro,但在尝试使用Bootcamp安装Windows时很快就遇到了存储不足的问题。
我们都知道128 gb是不够的,所以我们可能会购买类似的外部硬盘来获得额外的存储空间。
在本教程中将告诉您如何在外部驱动器上安装Windows,并从硬盘驱动器中节省宝贵的32gb(Windows 10最低占用空间)
但我将告诉你,如何添加另一个mac(HFS +)分区,如果你不需要它们可用于安装mac os应用程序
要求:
- MAC(很明显)
- 外置硬盘或SSD
- windows pc(最好有一个真正的Windows PC,如果没有,可以使用虚拟机)
- windows 10 iso(从微软网站上获取或参考上面的链接得到)
- WinToUSB
- 确保在外部驱动器上备份所有东西,因为一旦完成,原来的数据将不可恢复,如果有条件的话,我还建议你备份你的整个机器。
第1步:准备外置硬盘
将外部驱动器插入Mac并选择磁盘应用程序
将在侧面板上看到您的驱动器
选择您的驱动器并选择擦除,将弹出一个选项列表
选择格式:Mac OS日志
方案:GUID分区图
重命名驱动器为“Bootcamp”
选择删除
现在驱动器将被格式化
现在将驱动器插入Windows机器
在开始菜单中键入分区,然后选择“创建和格式化硬盘分区”
您应该看到列出的驱动器
右键单击“Bootcamp”分区,然后选择“删除卷”
然后该分区将被删除,其空间将被标记为未分配空间
右键点击'New simple volume'
给出你给windows分区的空间大小
并选择NTFS
安装Windows后,U口无法更改此设置
现在,在创建分区之后,您可以为mac分区分配剩余的空间
右键单击未分配的空间,“新的卷”现在你可以给出mac分区命名为“Time machine”
选择FAT32或NTFS(没关系),我们将在mac中格式化这个分区。
弹出磁盘并将其重新插入mac并再次选择磁盘工具,然后选择“Time machine”
选择Erase按钮,然后选择格式化:'Mac OS journaled'
现在磁盘已经准备好了
第2步:获取适用于Windows的MacBook或IMac驱动程序
选择“下载Windows支持软件”
选择下载位置
完成下载后,您可以在安装后将文件复制到Windows分区
第3步:安装Windows
再次将驱动器插回USB口,并启动WinToUSB软件
选择Windows 10 ISO,然后单击“下一步”
选择下拉菜单中列出的外部驱动器
现在选择EFI分区,如果一切正常,通常会有一个名为EFI的分区
选择要安装Windows的Windows分区,然后单击“下一步”
现在请耐心等待Windows安装并返回到您的Mac
第4步:最后的步骤


 APP下载
APP下载 登录
登录















 热门文章
热门文章